Bugs, Solutions and FAQ
GenPatcher
The majority of fixable bugs are resolved by GenPatcher. Any bugs or issues that are solved by GenPatcher will not be discussed or listed here. If you have already used GenPatcher but still run into difficulties, you may find additional information on this page. If you have any problems with GenPatcher specifically, make sure to check the GenPatcher Support page.
Index
- Problems with the game:
- My game crashes on start-up.
- My game crashes after about 10 to 30 minutes of gameplay.
- My game crashes after I use Alt + Tab.
- My base blows up within 30 seconds.
- In-game edge-based mouse scrolling is not working.
- The game feels slow and sluggish.
- Sudden loss of game audio.
- I cannot see my IP address in the game options.
- Problems with multiplayer:
- "Game has detected a mismatch".
- No loading or disconnection menu at the start of a match.
- Disconnection menu mid-game (DC bug).
- Italics & "Unable to connect to other player(s)".
- "Failed to join - the game is a different version".
- Slow game speed when playing online.
- Delay when commanding units.
- Frequent 1-second game freezes.
- Frequently Asked Questions:
- I have a problem with GenPatcher.
- Where can I get the game?
- What is the best way to play multiplayer?
- Can I play multiplayer with people who are using other platforms, like the EA App?
- Can I play LAN multiplayer with other PCs on my home network?
- What are "pro rules"?
- What is a "mismatch"?
- How can I see my crash warnings, cash-per-minute, KD ratio, or 'offline' radar?
- What are the commonly used expressions or acronyms (e.g. "s&d", "cc", "hunted")?
- How can I get my friends interested in C&C Generals Zero Hour?
Problems with the game
My game crashes on start-up.
Solution 1:
- Switch off your anti-virus scanner (also known as real-time protection if you use Windows Virus & threat protection).
- Download GenPatcher.
- Run GenPatcher and click on Apply Fixes.
Solution 2: (Assuming you've already used GenPatcher)
- On your desktop, GenPatcher will have created a 'Windowed' shortcut. Launch the game from there.
- When the game starts up, click on OPTIONS, and on the top left, set the resolution that matches that of your main display. Note: You can keep scrolling down for more resolutions if you have GenTool installed.
Solution 3: (Assuming you've already used GenPatcher)
If your PC or laptop has an AMD or NVIDIA graphics card, the game will always use the first graphics device it finds, regardless of the Windows preferred graphics settings. This means the game will default to using your integrated graphics. The only solution is to hard-disable the integrated graphics in the BIOS.
- Restart your PC, and press the DELETE or F2 keys to enter the BIOS.
- Try to find a setting that is called either Integrated Graphics, IGD, Discrete Graphics, PEG, PCIe Graphics.
- Make sure you either disable 'Integrated' graphics, or force-enable 'Discrete', 'PCIe' 'PEG' graphics.
- Save the changes in the BIOS.
- Reinstall your graphics drivers.
Solution 4: (Assuming you've already used GenPatcher)
If your PC or laptop has an AMD or NVIDIA graphics card, and you could not disable your integrated graphics in the BIOS, you can attempt to install the Vulkan graphics API. This will result in every so slightly more game crashes and mismatches as a whole, but it will allow you to bypass the unstable integrated graphics, ultimately making your game experience more stable.
- Download and install the latest graphics drivers. This is essential. Download links: AMD, Intel, NVIDIA
- Make sure to restart your PC after installing/updating your graphics drivers.
- Press the Windows key on your keyboard and type in: graphics
- Click on the 'Graphics settings' option (or find it manually in the Windows system settings).
- Click on Change default graphics settings.
- Under Default high performance GPU, select your AMD or NVIDIA graphics card.
- Next, download the Vulkan API files.
- Extract the Vulkan API files into your game's installation directory.
- Press CTRL + Shift + Escape to bring up the Task Manager.
- Click on the Performance tab.
- At the bottom of the list, find your AMD or NVIDIA GPU and click on it.
- Launch the game in window mode. If you see a significant increase in 3D activity for your AMD or NVIDIA graphics card, you've installed everything correctly.
My game crashes after about 10 to 30 minutes of gameplay.
Solution 1:
If you are using a PC or laptop that has integrated graphics combined with an AMD or NVIDIA graphics card, try solution 3 and solution 4 from My game crashes on start-up.
Solution 2:
Try playing on official maps only. If the issue does not persist, the problem could be with the unofficial map you were playing on.
Solution 3:
Avoid playing with Infantry General AI (Easy, Medium, Hard Army).
Solution 4:
The game tends to crash when the total number of in-game units and structures exceeds 1,000. Keep an eye on the total amount of units in-game, and make sure it does not reach this amount.
My game crashes after I use Alt + Tab.
Solution:
- Launch the game from the 'Windowed' shortcut on your desktop.
- In order to play in borderless fullscreen, press the INSERT key on your keyboard, and set WINDOW POSITION to TOP. If your game is not showing in fullscreen, when in the main game menu, click on OPTIONS and choose the game resolution at the left top of the screen. Make sure the resolution matches that of your main display.
- In order to activate edge-based cursor scrolling, press the Windows key on your keyboard, and type EdgeScroller. Launch this application whenever you wish to play the game and have edge-based scrolling working again.
My base blows up within 30 seconds.
Solution 1:
- Switch off your anti-virus scanner (also known as real-time protection if you use Windows Virus & threat protection).
- Download GenPatcher.
- Run GenPatcher and click on Edit Serial Number.
- Enter a different (valid) serial number and click Apply.
Solution 2: (The First Decade game installations only!)
- Uninstall the game.
- Install the game with a different serial code.
In-game edge-based mouse scrolling is not working.
Solution:
- Press the Windows key on your keyboard, and type EdgeScroller.
- Launch this application whenever you wish to play the game and have edge-based scrolling working again.
The game feels slow and sluggish.
Assuming you have GenTool installed, keep an eye on the yellow number on the left top part of the screen. This number represents your FPS. If it is 29 or lower it means your game will slow down. If it is 30 or above then you have nothing to worry about. Note: When playing online, the yellow number should be steadily above 35 in order to prevent the game from slowing down for everyone.
Any modern PC or laptop manufactured in 2020 or later should be capable of running the game without problems. For a smooth experience, you should be using at least a quad-core CPU with 8 GB of RAM. For graphics, you should be playing on an NVIDIA GTX 1050 Ti or better. The majority of Intel and AMD integrated graphics are also plenty fast for this game.
Solution 1:
Avoid playing on the official Twilight Flame map. This map has some waypoint errors where units get stuck on the edges of the cliffs. This can cause severe slow-downs where even modern-day gaming PCs will struggle. The solution to this problem is to play the unofficial Twilight Flame map instead, created by SkyMix and cncHD. It is part of the GenPatcher map pack.
Solution 2:
Try playing the game in window mode. This can sometimes result in significant boosts to one's FPS. GenPatcher will have created a 'Windowed' shortcut on your desktop.
Solution 3:
- Start the game.
- Go to OPTIONS in the main menu.
- On the left, under Detail, choose Low.
- Click ACCEPT.
- See if the problem has been fixed.
Solution 4:
- Start the game.
- Go to OPTIONS in the main menu.
- On the left under Detail, choose Custom.
- Uncheck all checkboxes.
- Slide the Texture Resolution and Particle Cap sliders to the lowest they can go.
- Click ACCEPT.
- Click ACCEPT again.
- See if the problem has been fixed.
Solution 5:
- Start the game.
- Go to OPTIONS in the main menu.
- On the left, under Resolution, choose 800 x 600.
- Click ACCEPT.
- See if the problem has been fixed.
Solution 6:
- Restart your PC.
- Disable virus protection on your PC. (Anti-virus can use a lot of processing power. Switching off your virus scanner when you want to play can make a big difference to the game.)
- Close all other applications such as web browsers (Google Chrome, Mozilla Firefox, Opera Web Browser, Microsoft Edge, etc.), Discord, Steam, word processing or spreadsheet software (Microsoft Word, Microsoft Excel, LibreOffice, etc.) as well as any other applications that you do not need running.
Sudden loss of game audio.
Solution:
- Press Escape to open the game's menu.
- Go to OPTIONS.
- Without changing anything, just click the ACCEPT button.
- Click RESUME GAME.
I cannot see my IP address in the game options.
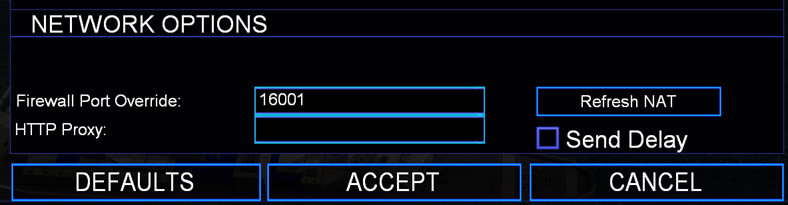
Run GenPatcher, go to the Playing Online tab, and uncheck the checkbox to hide your IP address in the game options and multiplayer lobby.
Problems with multiplayer
"Game has detected a mismatch".
Unfortunately, it's normal to experience one mismatch per two hours of multiplayer gameplay. If you encounter mismatches more often than this, you might be interested in trying any of the following solutions:
Solution 1:
- Restart your game after every single match you've played.
- Check with the other players that they've also restarted their game before playing another match.
Solution 2:
- Right after transferring a map, all players should restart their game.
- Check with the other players that they've also restarted their game before playing a match with the new map.
Solution 3:
- Remove any manually installed mods.
- Remove any additional files you have added to your original game (this does not apply to content installed via GenPatcher).
Solution 4:
- Uninstall the game.
- Manually go into all game folders (both the installation directory folder, as well as the 'Data' folder in your Documents folder), and delete all remaining files.
- Install the game by following this tutorial.
Solution 5 (Applies to mid-game mismatches only):
- If you have manually overclocked your CPU, set it back to its original clock speed.
- If you have manually overclocked your RAM, set it back to its original clock speed.
- If you have manually overclocked your graphics card, set it back to its original clock speeds.
This might feel trivial and unlikely to be the culprit, but the game is very sensitive. Most mismatches are in fact caused by hardware malfunctions such as slight miscalculations. Overclocked hardware can definitely be a cause for increased mismatches.
Modern motherboards allow a form of 'auto overclocking', such as AMD's PBO. When pushed to extremes, these settings could also result in increased mismatches.
Solution 6 (Applies to mid-game mismatches only):
- Go to your Documents\Command and Conquer Generals Zero Hour Data folder.
- Open up Options.ini.
- Scroll down to MaxParticleCount and make sure it is set to 1000. If it is set higher or lower than that, change it to 1000, and save the file.
Solution 7 (Applies to mid-game mismatches only):
If you are playing multiplayer via Radmin VPN, Hamachi, ZeroTier or C&C-Online, make sure you don't launch your game in Quickstart mode. If you launch the game, and you see the game menu overlaid onto the scene with the battleships, then you're good. If instead, you see the game menu overlaid onto a static background image with Crusaders, then you are using Quickstart. In order to avoid launching the game in Quickstart mode, use a different shortcut to launch the game. If you're launching the game through Steam, check the game's commandline parameters and ensure there is no -quickstart paramater added.
If you are playing multiplayer via GameRanger, this section does not apply to you. Do not try to launch the game differently when using GameRanger! The only launch parameter you are allowed to change for GameRanger is if you want the game to run in a window or not. For the rest, it's better not to touch anything.
Solution 8 (Applies to mid-game mismatches only):
Avoid playing with Infantry General AI (Easy, Medium, Hard Army).
Italics & "Unable to connect to other player(s)".
You seem to be having trouble connecting with one or more of the other players you are trying to play with. This can be due to (in order of likelihood): Very protective network settings; an active firewall; anti-virus / anti-adware / anti-malware software; NAT settings (which would require port-forwarding or a virtual server); limitations by your Internet Service Provider.
Solution 1:
- Switch off your anti-virus scanner (also known as real-time protection if you use Windows Virus & threat protection).
- Run GenPatcher and go to the Playing Online tab and switch on the toggle: Network optimizations to help connect with other players.
- Restart your PC.
By performing these steps, your network settings should become more relaxed, and a firewall exception should be created for the game. If you still cannot connect to other players, try the solution below. If you are using your phone's 3G, 4G or 5G Internet connection via hotspot, check out Solution 3.
Solution 2:
- Make yourself a nice tea or a cup of coffee, because this is going to take a while...
- You must have Java 11 (or higher) installed. You can download it here.
- Go to the UPnP PortMapper download page, and download the latest release in the Assets section. The file name should be portmapper-x.x.x.jar.
- Open UPnP PortMapper. If it fails to open, go to step 2.
- Click the Connect button on the left.
- If Windows Virus & threat protection complains about giving network access, make sure you give UPnP PortMapper give full access.
- Look at the bottom: If UPnP PortMapper failed to find or connect to the router, this solution will not work for you, and you're better off trying Solution 3. If the Connect button has now turned into a Disconnect button, you can continue.
- On the right, click on the Create button.
- For Description, write Generals.
- If Internal Client starts with 26.xx.xx.xx (for example, 26.88.13.124), then uncheck Use local host and change Internal Client to match your local IP address. For most people, their local IP address starts with 192.168.x.x (for example, 192.168.1.106). If you're not sure how to find this, Google around a bit.
- On the right, click the Add button.
- Set Protocol to UDP, External Port to 16000, and Internal Port to 16000.
- Repeat from step 11 and add two more entries for UDP 16001 and TCP 16001.
- Now click on the Save button.
- Click on the Generals port mapping preset, and then click on the Use button.
- You should see the port added to the Port mappings section at the top. If nothing happens after clicking the Use button, go back to step 8 and make sure you did everything correctly. If nothing happens, this solution may not work for you, and you should try Solution 3 below.
- Download & install Port Forward Network Utilities.
- Run Port Forward Network Utilities.
- Click on Trial and then click on OK.
- Click on Port Checker.
- For Port Number To Check, enter 16000.
- For Protocol, select UDP.
- Click the Check Me button.
- If the Port Check Result gives you the message "Your port is OPEN on this computer!", then you are ready. Start the game and see if you can connect with other the players. If the result said "Your port is NOT OPEN or not reachable!", it means you will likely still have the problem. Regardless, you can still try and play with other players and see if the problem is somewhat alleviated.
If solution 2 did not work for you, then you either have very strong network security (like what businesses use), or your Internet Service Provider is limiting port-forwarding / virtual-server capabilities. You may want to phone up your Internet Service Provider and ask if port-forwarding is enabled or allowed. If you are using a 3G, 4G or 5G hotspot from your phone in order to connect to the Internet, port-forwarding will be disabled. Solution 3 is not a true solution, but it might be enough to get you by.
Solution 3:
Use a VPN. The best free VPN service to use is WindScribe VPN. It works well with GameRanger and C&C-Online. Here is a video on how to install it: https://youtu.be/J_d8TmgcvH4. I am not sponsored by WindScribe.
If you are looking for a good paid VPN solution, you should go for PureVPN. This is a sponsored link. PureVPN is the only paid VPN that worked well for me. I had tried out 3 of the biggest names in the VPN business, but they did not work well with GameRanger. Unlike most VPN services, PureVPN allows you to open ports. This is ultimately what got things working smoothly for GameRanger and C&C-Online. With PureVPN I am no longer italics with anyone on GameRanger.
Whenever you wish to use a VPN to play online, make sure you activate the VPN before you want to play a game or launch GameRanger.
"Failed to join - the game is a different version".
This means that your game and the hosting player's game are not compatible. Could it be that you've manually installed a mod and haven't removed it? Or did you perhaps get your copy of the game from some random back-alley website? 🤔
Solution 1:
- If you manually installed mods or additional content outside of GenPatcher, remove that first.
- Switch off your anti-virus scanner (also known as real-time protection if you use Windows Virus & threat protection).
- Download GenPatcher.
- Run GenPatcher and click on Apply Fixes.
Solution 2:
- Uninstall the game.
- Manually go into all game folders (both the installation directory folder, as well as the 'Data' folder in your Documents folder), and delete all remaining files.
- Install the game by following this tutorial.
Slow game speed when playing online.
Solution:
Delay when commanding units.
The lowest multiplayer latency you can have is 10 and the highest latency is 64 (which causes a very big delay between actions). The value represents the number of frames of delay. Seeing how the game logic is tied to 30 frames per second, you can calculate the actual ping in milliseconds by dividing the GenTool number by 30 and multiplying it by 1,000. This means the best latency (10) results in a ping of 333ms. The worst latency (64) results in a ping of 2,133ms.
Solution:
The solutions are the same as those outlined in Frequent 1-second game freezes.
Frequent 1-second game freezes.
In order to check your internet speed, try running a speed test. See the table below to which types of matches you can play without encountering severe lag:
| Number of Players |
GameRanger Host Radmin Host |
GameRanger Player Radmin Player |
Revora / C&C-Online Host Revora / C&C-Online Player |
| 2 | 1.8 Mbps download 1.8 Mbps upload |
1.2 Mbps download 1.2 Mbps upload |
1.8 Mbps download 1.8 Mbps upload |
| 4 | 5.4 Mbps download 5.4 Mbps upload |
1.2 Mbps download 1.2 Mbps upload |
5.4 Mbps download 5.4 Mbps upload |
| 6 | 9.0 Mbps download 9.0 Mbps upload |
1.2 Mbps download 1.2 Mbps upload |
9.0 Mbps download 9.0 Mbps upload |
| 8 | 12.6 Mbps download 12.6 Mbps upload |
1.2 Mbps download 1.2 Mbps upload |
12.6 Mbps download 12.6 Mbps upload |
If your download or upload speeds are below 1.2 Mbps, please upgrade your Internet connection before playing online. If that's not possible, please refrain from playing online as you will heavily slow down the game for all other players to the point where it becomes unplayable.
Solution 1:
- Play matches with fewer players.
Solution 2:
- Only play with players who have very good internet.
Solution 3:
- Play with players who are geographically located closer to you. If you are in Europe and you are playing with someone in Australia, and you both have a fast internet connection, there will still be noticeably more lag. Until we find a way of shrinking the Earth or increasing the speed of light, this issue will likely persist for the coming years...
Solution 4:
- Avoid playing with players who use a VPN as VPN connections do tend to increase the amount of lag.
Solution 5:
- Upgrade your internet to meet the requirements outlined above.
Solution 6:
- Play online via Radmin VPN. Radmin VPN provides the best speeds for playing online.
Frequently Asked Questions
I have a problem with GenPatcher.
See the GenPatcher Support page.
Where can I get the game?
Currently, you'll have the smoothest and most feature-rich experience if you buy Command & Conquer The Ultimate Collection from Steam. This bundle contains all Command & Conquer games, including C&C Generals and C&C Generals Zero Hour.
It's recommended to use GenPatcher after installing the game on Steam. You can also follow this tutorial to get the game working as smooth as possible.
What is the best way to play multiplayer?
Interested in playing against random players? In that case, go for GameRanger. You can follow this tutorial to get started.
Interested in playing together with a few friends, but not with random players? In that case, go for Radmin VPN. Create your own private Radmin VPN server, make sure your friends join, and start up the game. In the game's main menu, select OPTIONS, and for Local IP select the IP address that starts with 26. after which you can click ACCEPT. Now go to MULTIPLAYER, LAN, and you should be able to see your friends in the LAN lobby.
Can I play multiplayer with people who are using other platforms, like the EA App?
Yes. Assuming all players have used GenPatcher, all official game releases will be compatible across all platforms. This means you can play together if one person is using Steam, and another is using the EA App, and another person is using the original CD installs. It's all compatible.
Can I play LAN multiplayer with other PCs on my home network?
Yes. It is highly recommended to have applied all fixes using GenPatcher before attempting to play via LAN. It is also highly recommended to go to the Playing Online tab in GenPatcher and enable the Network optimizations toggle. This will help the PCs find each other on the network. If you cannot see other PCs in the LAN lobby, go to the game's main menu, and click on OPTIONS, and make sure your LAN IP address is correct.
What are "pro rules"?
Pro rules are a set of rules agreed on by all players. They act as a gentlemen's agreement, and breaking pro rules will probably get you blocked, fast! There are small variations of pro rules depending on the map or match style played. If you're unsure of which 'pro rules' apply, just ask the host before you start the game.
Commonly, pro rules consist of:
- No Superweapons (Particle Cannon, Nuclear Missile, SCUD Storm).
- Super Weapon General is allowed to build 1 Particle Cannon. - No Auroras or Alpha Auroras.
- No Tactical Nuke MiG upgrade.
- No demo bike (Combat Cycle + Terrorist).
- No demo (Suicide) upgrade.
In some cases, a host may also want to play without Neutron Shells, however, this should be stated before starting the match to avoid confusion as in most cases Neutron Shells are allowed in pro rules.
The most common variation of pro rules is used in Twilight Flame 3v3 $50k matches. These changes are a little more extensive:
- No Superweapons unless you want to upgrade the Nuclear Tanks or Uranium Shells upgrades from the Nuke silo.
- No Auroras or Alpha Auroras.
- No Tactical Nuke MiG upgrade.
- No demo bike (Combat Cycle + Terrorist).
- Demo (Suicide) upgrade is allowed.
- No Stealth Comanche upgrade.
- No Air Force carpet bomb allowed until the player is a 3-star general.
- Only 2 Patriots/Gatling Cannons/Stinger Sites allowed at each pair of Oil Derricks.
- Unlimited Tunnel Networks around oils are allowed.
What is a "mismatch"?
A mismatch can occur during multiplayer matches when the game is no longer in sync with all the players. This results in the match being terminated immediately. This happens because one (or more) players have different data about the match.
For example: Alice plays against Bob. Alice builds a Power Plant, but this data for some reason does not get processed by Bob's computer. As a result, Alice's version of the match will see the Dozer constructing a Power Plant, whereas on Bob's version of the match, that same Dozer will just be standing still (not building anything), because the game data did not get processed. Then when Alice builds a Supply Center, it will cause a mismatch. This is because on Bob's version of the match it is impossible for Alice's Dozer to build a Supply Center as to its knowledge no Power Plant was ever built.
So, what can cause these mismatches to happen?
- Anti-virus interfering with the game.
- Cheat programs like maphack that interfere with the game.
- Unstable overclocked hardware that performs incorrect calculations.
- Faulty hardware that performs incorrect calculations.
- Invalid game installations with modified files that result in altered game behavior.
- Map transfers (just restart the game to fix this).
Mismatches should be relatively uncommon. Also, the more human players in a match, the higher the chance a mismatch will occur. For 6 player matches, a mismatch may happen once per 5 matches. For 2 player matches, a mismatch may happen once per 50 matches. If you encounter mismatches more frequently than that, you may be interested checking out: "Game has detected a mismatch".
How can I see my crash warnings, cash-per-minute, KD ratio, or 'offline' radar?
My crash warnings, KD ratio, cash-per-minute, and the 'offline' radar (when no radar is constructed, or when low power) are something known as stream overlays. They work in the same way as the donation bar is shown on-stream. They are elements that are 'drawn onto' the livestream video feed. They are not part of the game. I don't even see them myself when I play.
Curious about how it works? Have a look at this livestream where you can see the radar being drawn over my mouse cursor.
This means you cannot download and install it for the game. They are just features that are shown on the livestreams.
What are the commonly used expressions or acronyms (e.g. "s&d", "cc", "hunted")?
Here is a list of commonly used acronyms.
| Expression | Definition |
| 50k | Usually a reference to the starting cash in the game being set to $50,000. |
| afg | Air Force General. |
| aod | Art of Defense. This is a type of scripted map where you take out waves of AI units. Players also refer to turtling players as 'aod'. |
| ambo | Ambulance. |
| au, aur |
Aurora Bomber. |
| arty | Artillery Barrage. |
| bm | Battlemaster or rarely used for Black Market. |
| bunker | A reference to a China Bunker, a garrisonable structure, or the act of focusing heavily on defense. |
| bunkerlix | Bunker Helix with rocket troops inside. |
| cc | Command Center. |
| cxn | Reference to the CXN maps that have 2 Oil Derricks for each player, but no Supplies to collect. |
| eco | Economy; a reference to income. |
| ffa | Free for all (also known as 1v1v1v1v...). |
| flamer | Dragon Tank. |
| float | Having a lot of money ready to be spent. |
| gat | Gatling Tank. |
| gatlix | Helix with the Gatling Cannon upgrade. |
| gg | Good game. |
| gp | General powers. |
| gt | GenTool. |
| heli | Any helicopter unit, but mainly used for Stealth Comanche. |
| hunted | Having lost all Dozers/Workers and Command Centers/Supply Stashes. |
| inf | Infantry General or 'infantry'. |
| jk | Jarmen Kell. |
| lix | Helix. |
| market | Black Market. |
| md | Missile Defender. |
| no eco | A build order where the player relies on a single Supply Center or Supply Stash with no plans to increase income within the next few minutes. |
| no rush | Players choose not to attack each other's base for a certain amount of time; commonly 10 minutes. |
| nook | Chinook. |
| op | Overpowered (often implying something is imbalanced or unfair). |
| ovie | Overlord. |
| pc | Particle Cannon. |
| pp | Power Plant. |
| pro rules | See What are "pro rules"? |
| prop | Propaganda Center. |
| proplix | Helix with Speaker Tower upgrade. |
| quad | Quad Cannon. |
| QQA | Pressing Q twice to select all military units, then pressing A to attack move in a particular direction. In short: Tell all your units to attack whatever they find while going to a particular point in the map. |
| rap | King Raptor. |
| rockvee | Humvee with rocket troops inside. |
| rush | Attacking early on in the match. |
| scan | USA Spy Satellite, USA Spy Drone or GLA Radar Scan. |
| scorp | Scorpion Tank. |
| teaming | The act of working together with another player. |
| tech | Technical (the GLA vehicle). |
| tech up | Referring to constructing a Strategy Center, Propaganda Center, or Palace. |
| tech building | Oil Derrick, Oil Refinery, Reinforcements Pad, Repair Bay, or Hospital. |
| tech rpg | Technical with RPG troopers inside. |
| tech terror, terror tech |
Technical with Terrorists inside. |
| tox | Toxin General. |
| towvee | Empty Humvee with the TOW missile upgrade (often accompanied by Hellfire Drones, sometimes Scout Drones). |
| tunnel | Reference to Tunnel Network - An ally might say "tunnel me" implying he wants you to build a Tunnel Network in his base. |
| tw, tf |
Reference to the map Twilight Flame. |
| vee | Humvee. |
| spam | Building a large number of units (sometimes also referred to buildings like Black Markets or defenses). |
| sw | Superweapon (Particle Cannon, Nuclear Missile or SCUD Storm) or a reference to Superweapon General. |
| snd, s&d |
Search and Destroy (or a reference to a Strategy Center). |
| strat | Strategy/tactic or Strategy Center. |
| swg | Superweapon General. |
How can I get my friends interested in C&C Generals Zero Hour?
Briefly explain the three main factions (USA, China, GLA) and then let them play the campaign on easy.
Is your question not listed? Join the Community Outpost Discord and ask over there.




